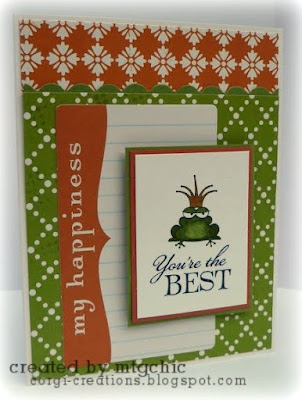I started using Picnik a couple month ago and I'm starting to really like it, especially now that I've started blogging. Here a step-by-step of what I do for a photo (my first tutorial! It's like I'm a real grown up blogger!) (Note: Sorry the pictures are a bit too wide. I didn't think of that when I was doing screen captures on my widescreen monitor.)
1. Take 5-8 (or 10 or 12) photos of my card, using my 99 cent foam-core board "light box" and a Panasonic Lumix DMC-FH20 point-and-shoot.
2. Import images into Google Picasa, crop a bit, and select the best one to upload. Upload to Picasa Web Album, choosing the "small" size from the drop down menu.
3. Go to picnik.com. I upgraded to the premium version, which costs $5/month or $25/year. Some features are only available to premium users, but even the free version is pretty packed.
4. Go to library tab, select Picasa Web albums, then double click the photo you want to edit. This is the photo I started with.
5. Choose "Exposure" and "Auto-fix." This normally does a superb job.
6. Choose "Colors." The Auto-fix here always makes my photos too cool/blue, so I just use the neutral color picker. Click on it, then click on any white or black in your photo. Use the sliders to adjust if needed.
7. Straighten if needed. Click "rotate" then drag a line using your mouse along a side you want to be straight. Or use the slider.
8. Crop if needed. All these edits took maybe 2 minutes, tops, and look how improved the photo is:
9. Now it's time to create! Click the create tab. I like a soft glow around the photo, which you can find in effects. Choose "matte" then play with the size and strength.
9b. Or sometimes a matte doesn't look right and I want a frame. That's easy, too. Go to frames (duh!). Select "border." I like to make my corners curved. You can also change the color of the frame to match a color in your card. When you click on the color rectangle, just move your mouse over to your card to select a color.

10. Watermark! Option 1: Type it in. Choose "Text", type your text and choose a font, then click "add." You can then change the size, rotate, and move it. You can also fade, choose a different color, or choose an "advance blend."

Option 2: Add a watermark. I created a watermark in GIMP, then uploaded it to picnik. With the premium account, you can layer photos. To this, click at the bottom to bring up your photo basket, then drag and drop your watermark onto your picture. Then you can resize, change the color (if the font is in black), fade, etc. I made my watermark a creamy yellow to match the polka dots.
11. Click the "Save and Share" tag to upload your new version to Picasa Web Albums and/or save the new version to your computer. Here is the final before and after:
Let me know if this helped you out or if you have any questions!